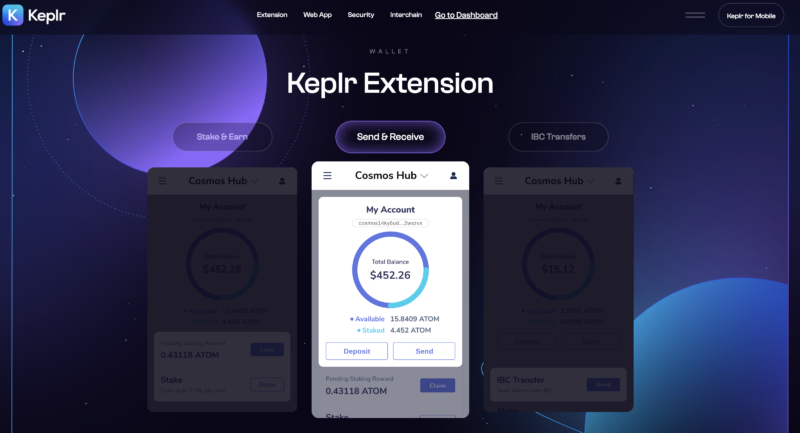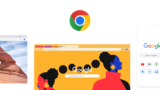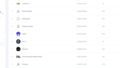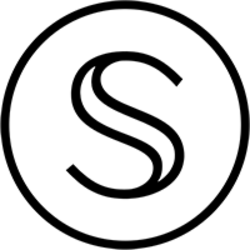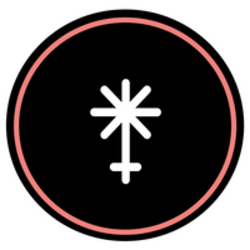ブロックチェーンのセキュリティ確保に貢献する為にトークンをステーキングする、Airdropをもらいたいからステーキングする、でも良いのですがブロックチェーン上のトークンを管理運用するならば、秘密鍵の管理がとても重要になります。
上記のような理由で暗号資産に取り組む場合は中長期保有が前提となるのでハードウェアウォレットLedger Nanoシリーズの利用は常識です。
Ledger Nanoに保管する秘密鍵と組み合わせて使うウォレットはPCブラウザ機能拡張版Keplrで決まりですね🤗
今回は、Ledger Nano Sを初めて使い始める方向けに、PCブラウザ機能拡張版Keplrへ Nano Sの秘密鍵を連動させるために。KeplrへNano S用アカウントを追加する方法をご案内いたします。
Keplrのインストール
まず、利用するwebブラウザーはGoogle chromeに限定されますから、Google Chromeをインストールしましょう。
その後、Keplr公式サイトから機能拡張をインストールしましょう。
KeplrへNano用アカウントを登録する方法
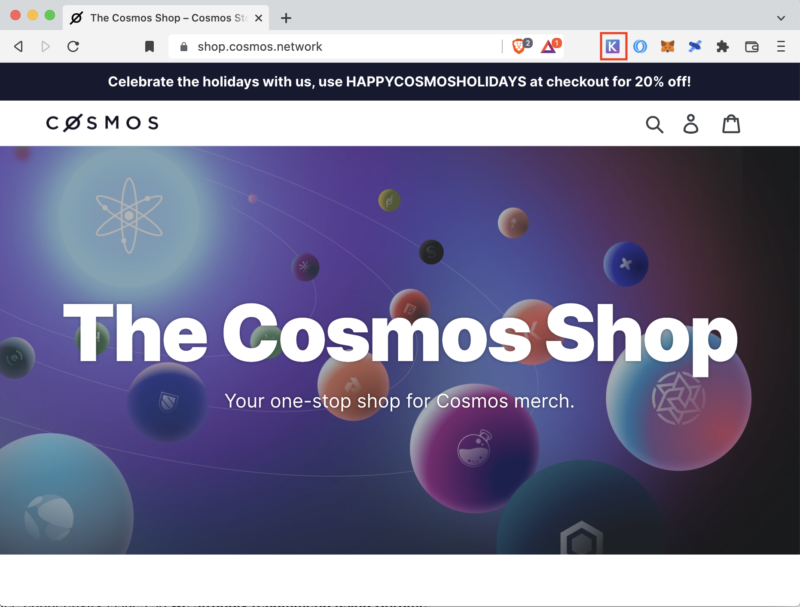
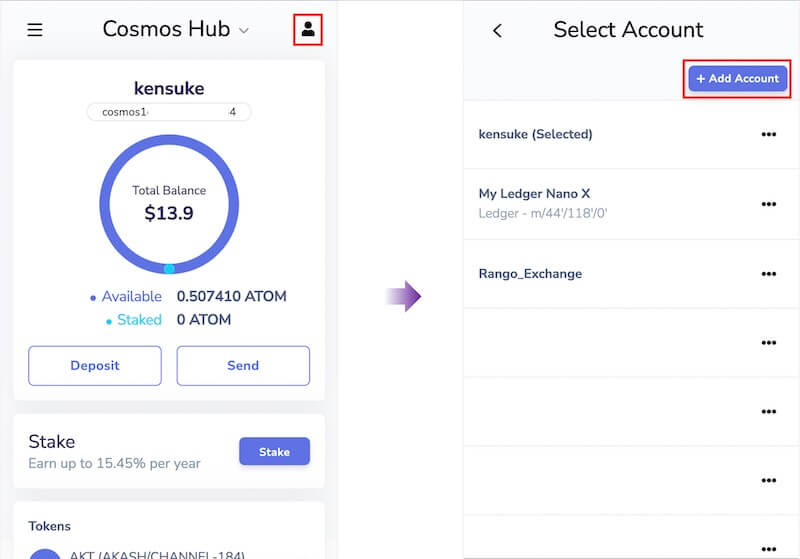
スクリーンショット[左]
右上の赤枠 人形アイコンをクリック
スクリーンショット[右]
右上の赤枠 + Add Accountをクリック
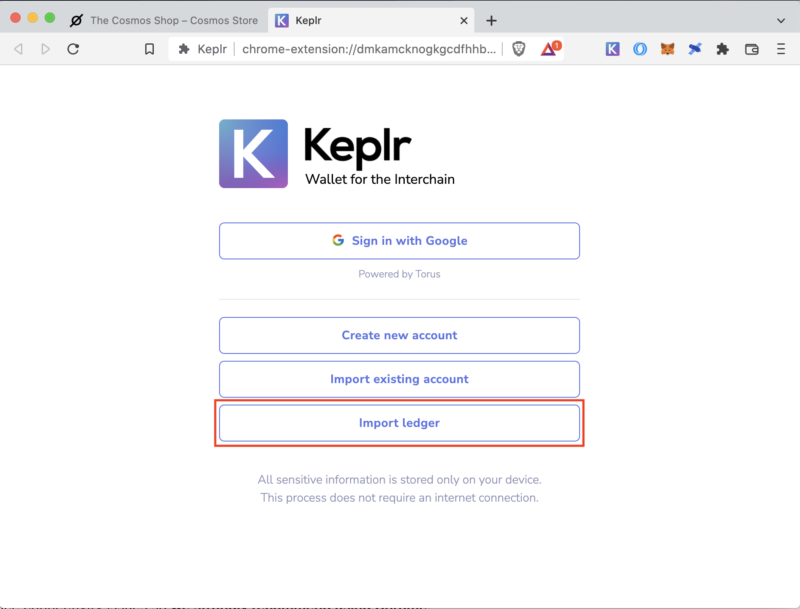
ブラウザに表示されたページの一番下にある [ Import ledger] をクリックする。
Import existing account から Nano の Mnemonicを打ち込んでいる方をちらほらお見かけします。全く意味ありませんから。Nano使う意味がまったくありませんから!!!絶対ダメですよ!!
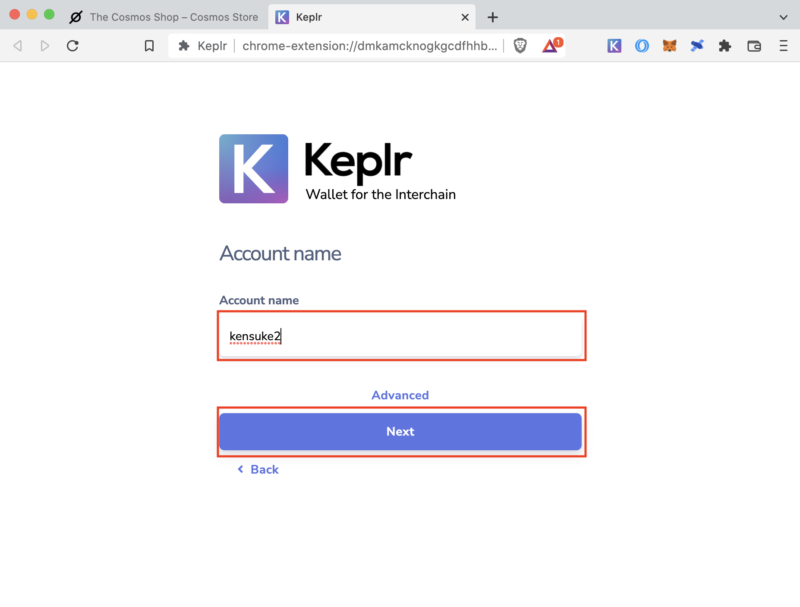
Nano用のアカウントを決定します。ここでは「kensuke2」としていますが、「My Nano S」とするとわかりやすいですね。いずれにせよ、後で変更できますし、お好きなネーミングでOKです🤗
この例では、パスワード欄が表示されません。これは、すでに他のアカウントを設定する際に、Keplrのパスワードを設定済みな為です。はじめてKeplrを設定する場合は、同時にパスワードを決定する入力欄が表示されますが、このKeplrを開く時に使うパスワードを設定しましょう。

Nano S付属のUSBケーブルでパソコンと接続し、PINを入力してロックを解除します。

Cosmos app に照準をあわせて、左右ボタン同時押しで起動させます。
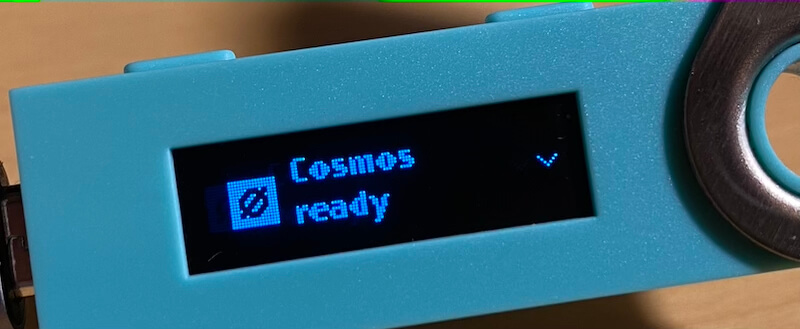
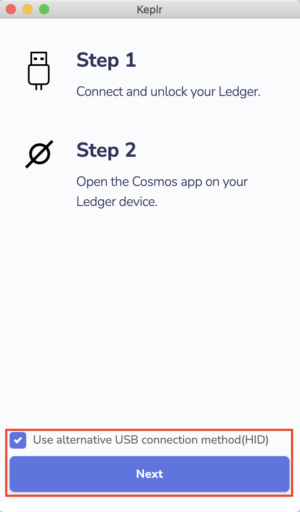
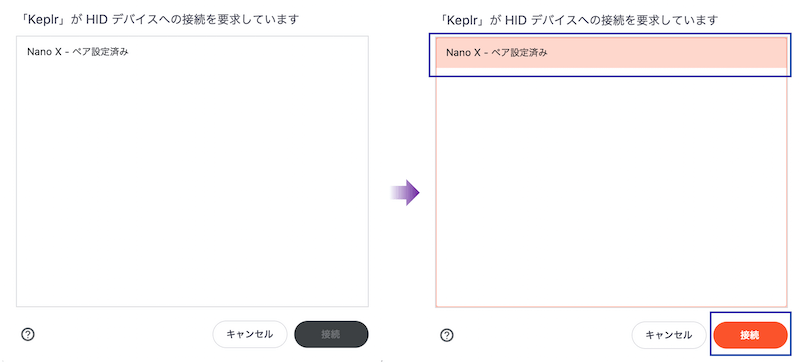
スクリーンショット[左]
ご利用のパソコンがNano本体を認識します。
スクリーンショット[右]
Nano Xを例としていますが、青枠”Nano X”部をマウスで選択して「接続」をクリックします。
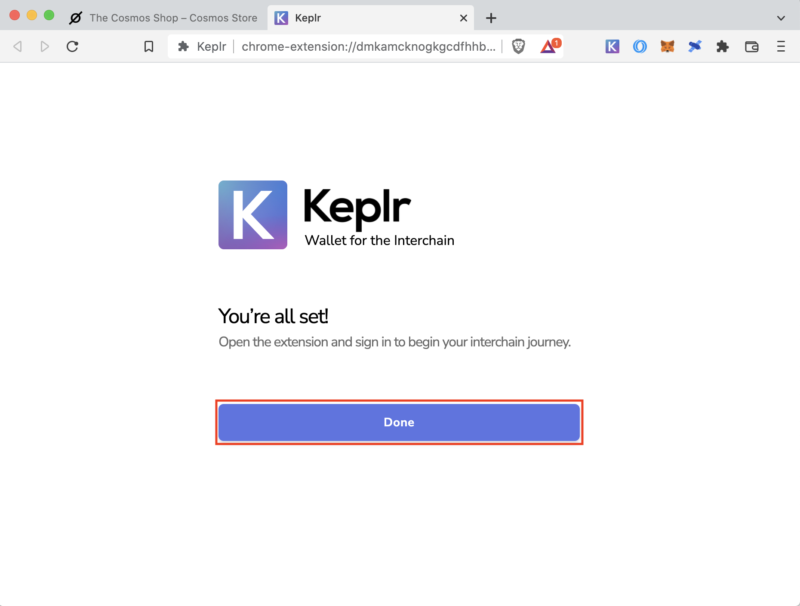
10秒もかからずに、アカウント追加は完了します。
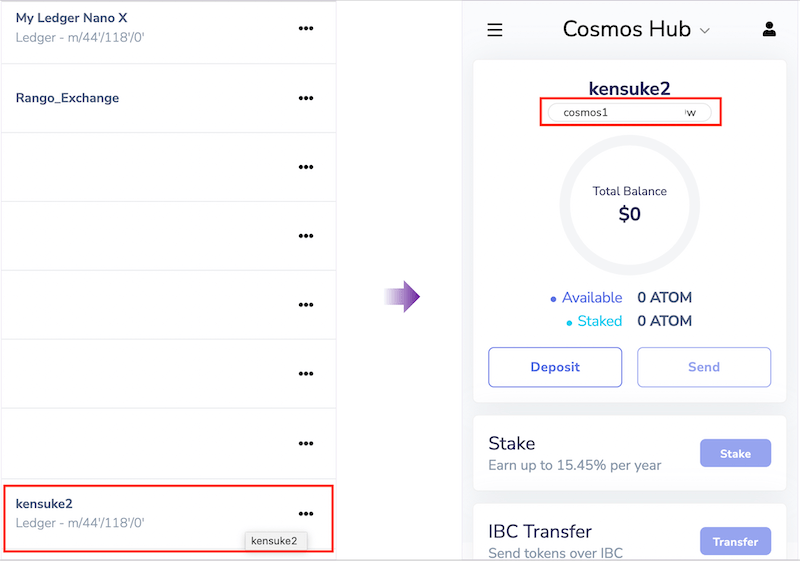
スクリーンショット[左]
下部赤枠 に追加された kensuket2をクリック
スクリーンショット[右]
上部赤枠 の cosmos1から始まる文字列がNano S(の秘密鍵)に紐付いたアドレス
他ウォレットにあるATOMを、このアドレスへsendすれば、 「Stake」ボタンが活性化します。
「Stake」ボタンをクリックすると、ブラウザに Keplr ダッシュボードが表示され、ステーキングする(=バリデーターにデリゲートする)ことができますし、同じページの中でガバナンスプロポーザルに対して投票できます。
それぞれのアクションに対して、Nano Sのボタン操作により(Nanoの秘密鍵を使って)署名承認します。
Ledger Nano S Plusを安心して購入できるLedger社公式ショップのご案内
本サイトでは、Keplrウォレットと好相性なLedger Nano S Plusを安心して購入できるLedger社公式オンラインショップを紹介しております。
👇カラーも選べますし、初めてのかたも、すでに持っていれば予備として、この機会に購入をご検討いただけますと幸いです。2つ以上買うと送料無料ですよ!😊