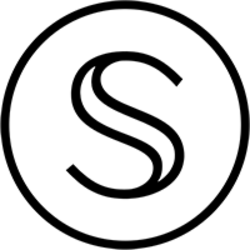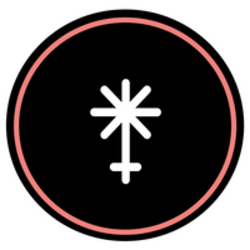Ledger Nano S を購入して初期設定(PIN設定、Mnemonic書き留め)が終了したらNano S本体のFirmwareバージョンを確認しましょう。最新バージョンでなければ最新バージョンへアップデートします。
その後、取り扱うトークンのアプリ(今回はCosmos app)をインストールしてまいります。
Firmware(ファームウェア)バージョンを確認する
Ledger Nano本体の制御をつかさどるFirmware(ファームウエア)は、必ず最新版へアップデートしましょう。
既知のバグが修正されたり、新しい機能が追加されていきます。
セキュリティが補強されるアップデートもあることでしょう。
Ledger社が口酸っぱく「常に最新版にアップデートせよ」とアナウンスしています。
素直に従ったほうが良いでしょう🤗
今回は、届いたばかりのNano SのFirmware(ファームウエア)をアップデートしたので、実際の画像とともに紹介しますので、参考にしていただけたらと思います。
それでは、まいりましょう。
Nano Sを 付属USBケーブルでパソコンと接続し、(Nano Sの)ロックが解除され、トークン管理アプリが何もインストールされていないNano S画面は以下の表示になっているはずです。

👆の画面表示でなければ
👇すでに”左右ボタン同時押し後”の状態とすれば、Dashboard(ダッシュボード)が表示されていると思います。
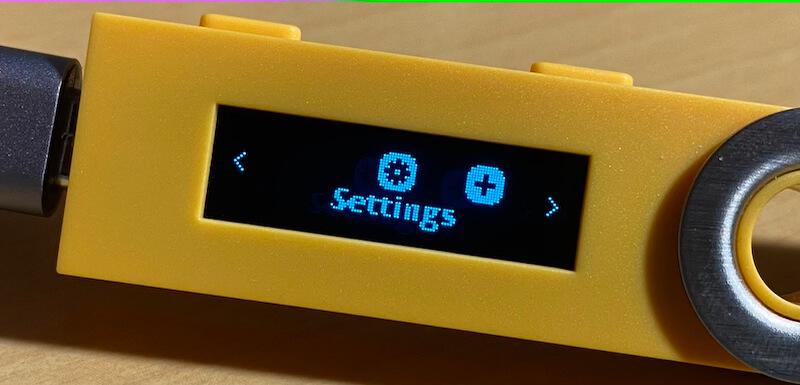
👆【長押し】がポイント




Ledger Liveを起動する
Ledger Liveとは、Nano 本体のFirmware(ファームウェア)更新、トークン管理アプリの更新、保有トークン転送などを操作する、パソコンにインストールして使うLedger社公式の管理アプリを指します。
最新版のLedger Live のインストール、またはアップデートがまだであれば、Ledger Liveのインストールまたはアップデートを先に済ませておきましょう。
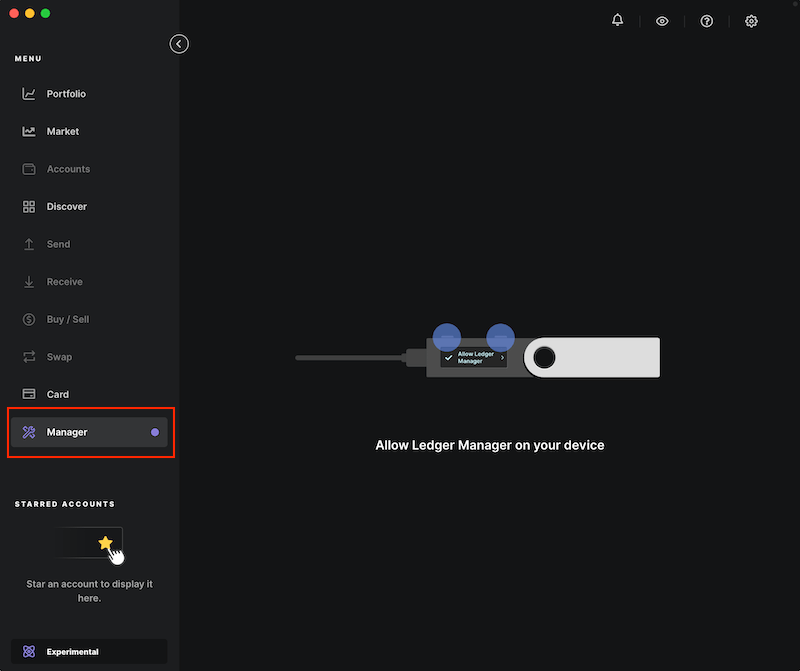

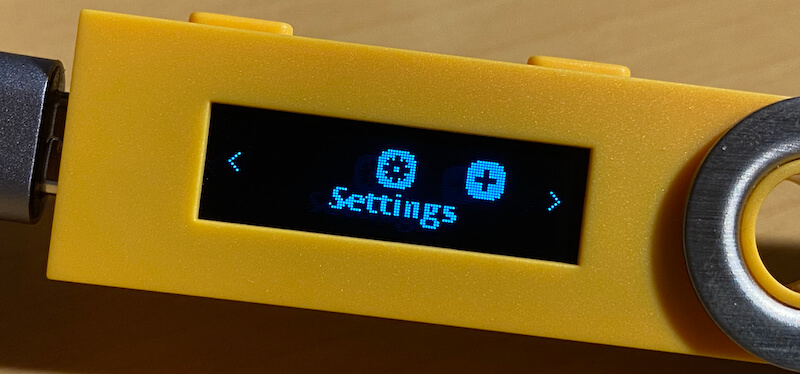
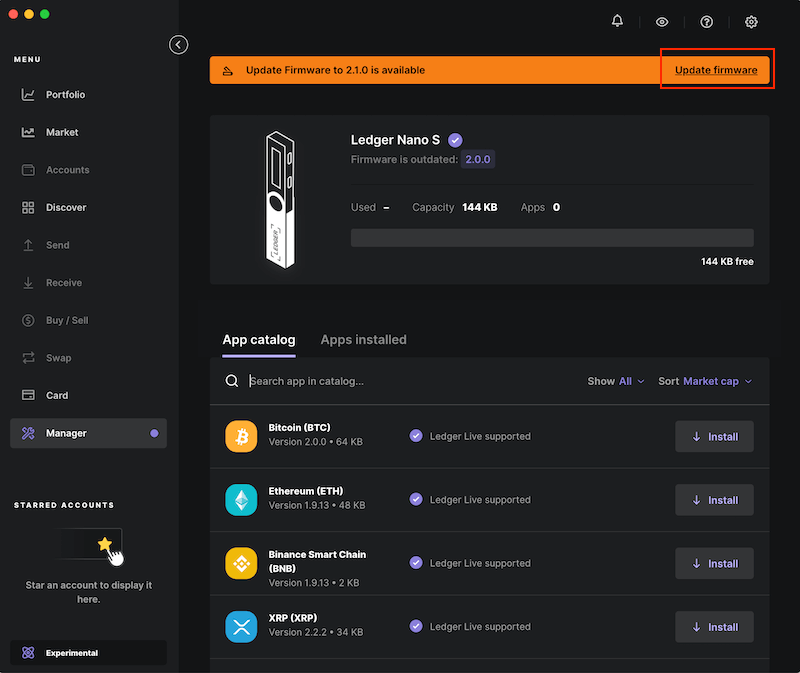
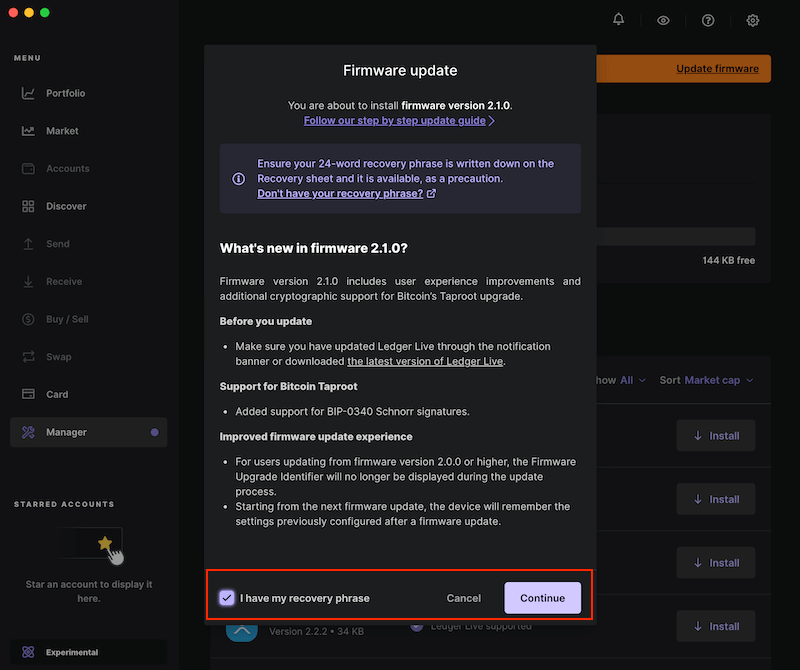
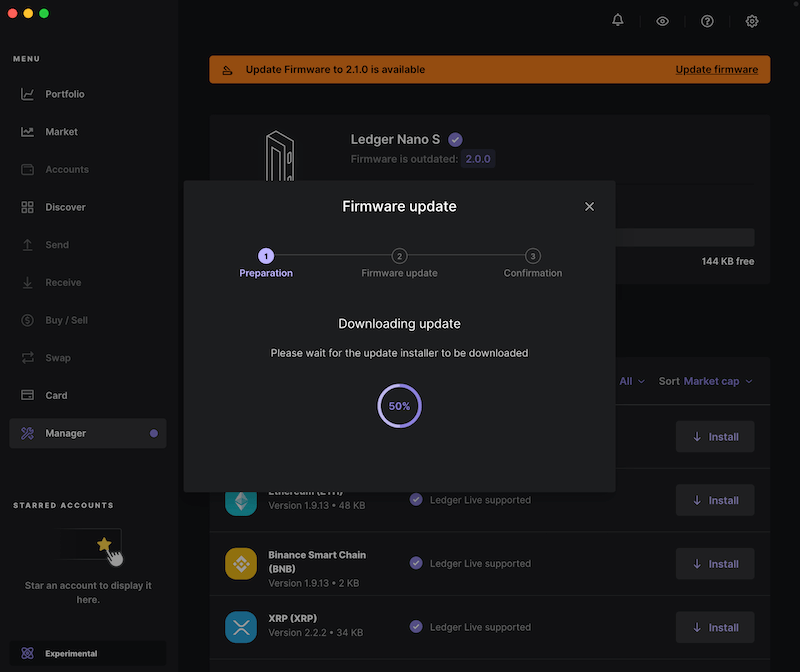

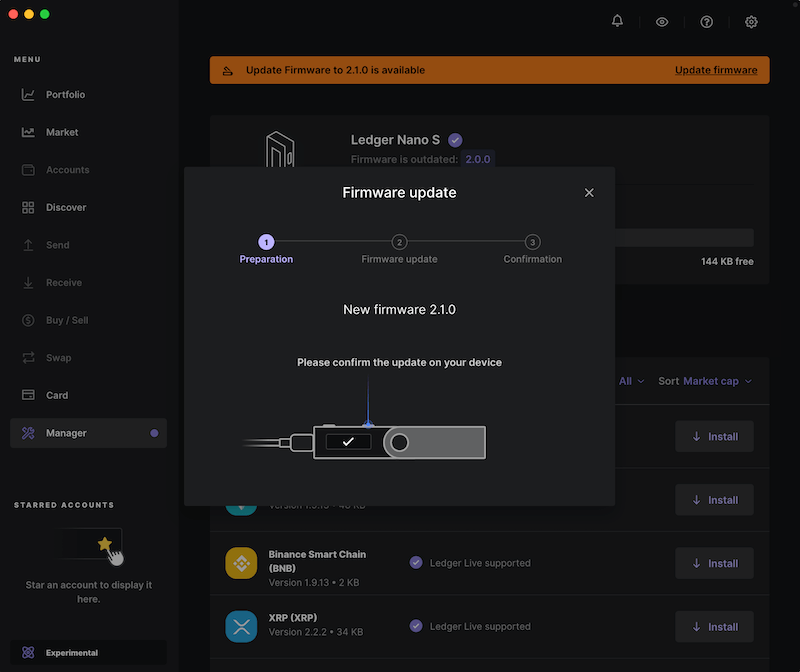



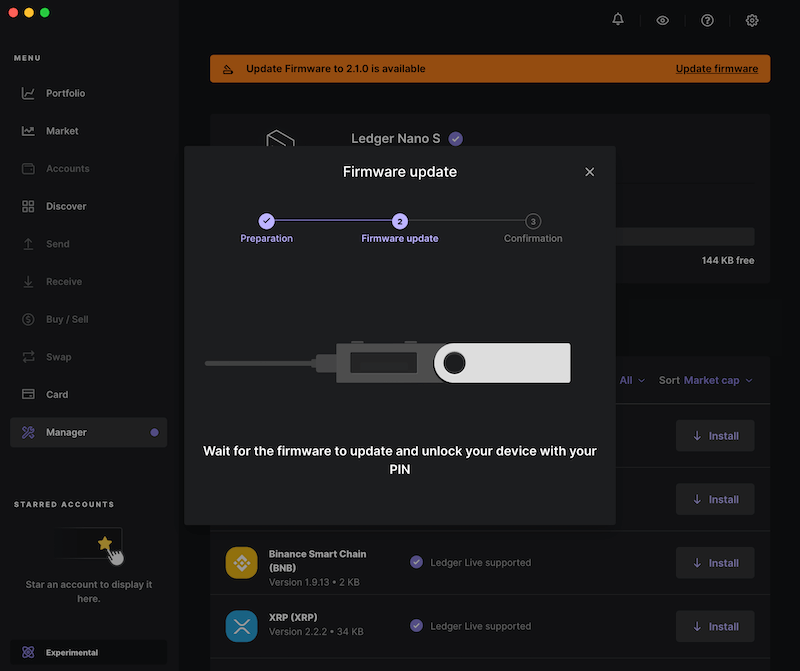
Nano Sは新しいFirmwareで再起動した状態になっていますので、PINを入力しロックを解除しましょう。
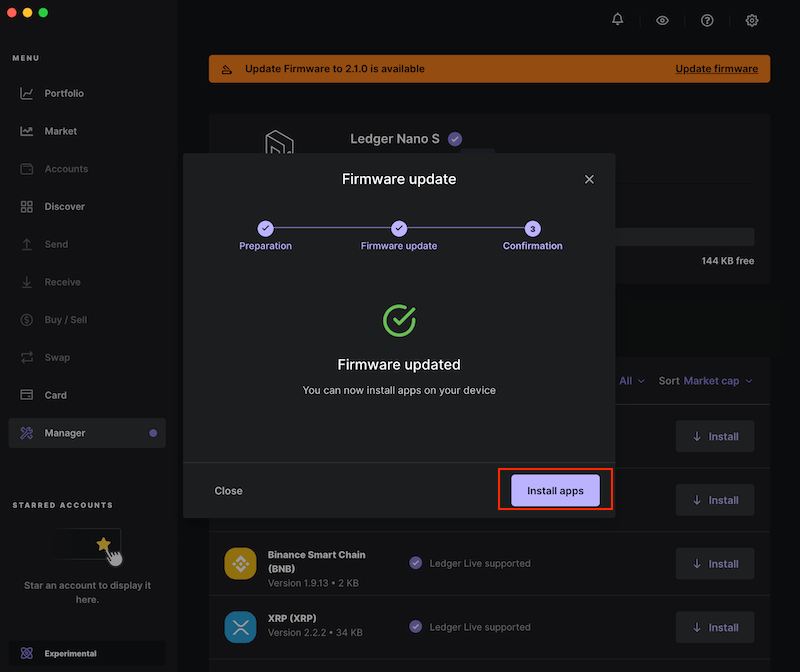
上記の手順で、Firmware(ファームウェア)の更新ができました。
次は、atomトークンを管理するCosmos appをNano S本体にインストールします。
そして、👆図の通り、赤枠内「Install apps」ボタンをクリックします。
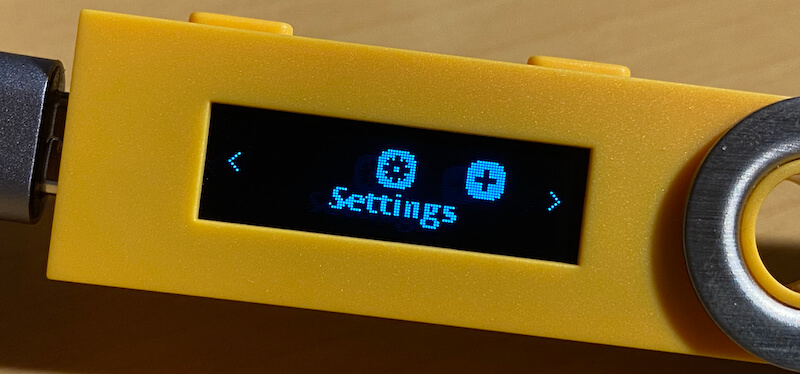
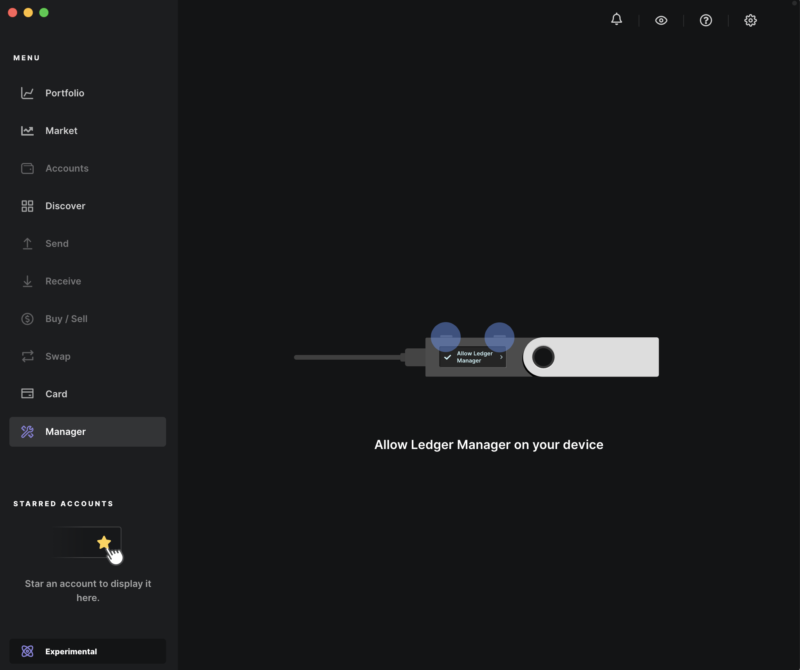

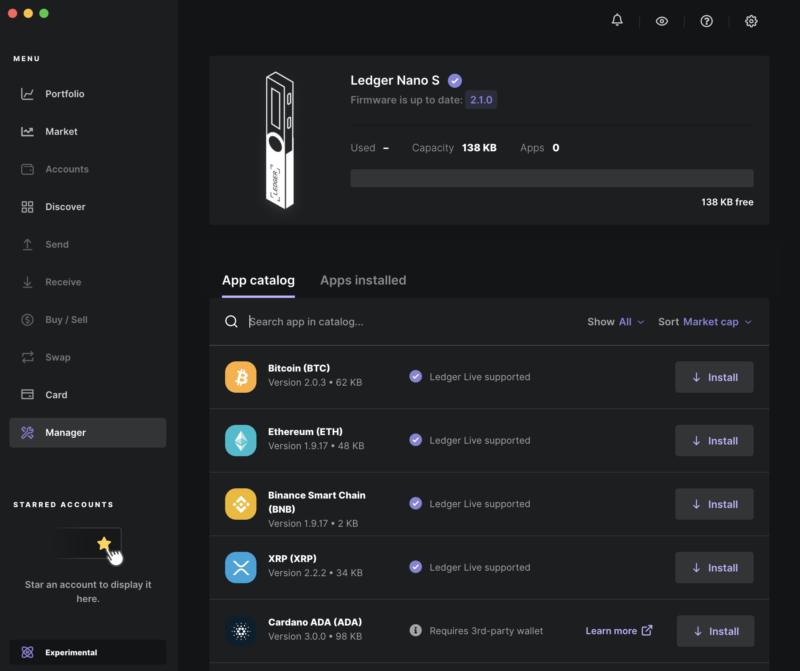
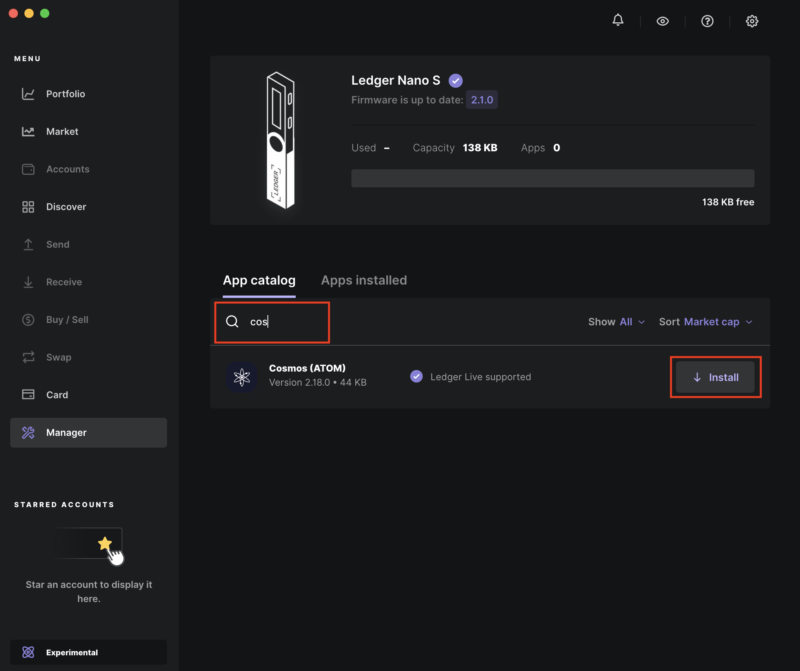
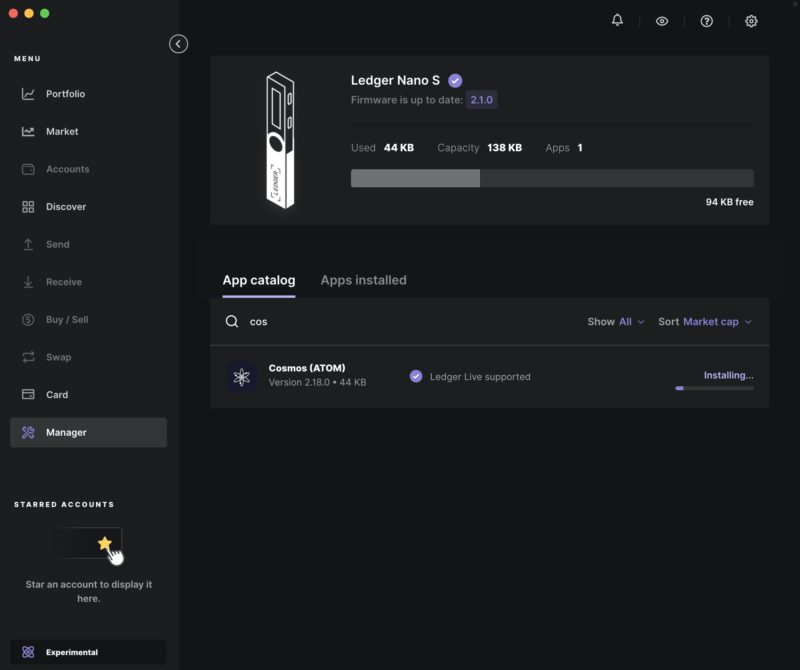
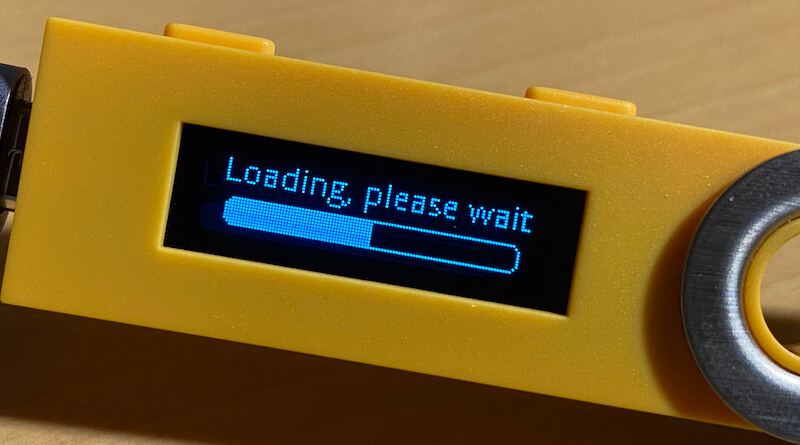
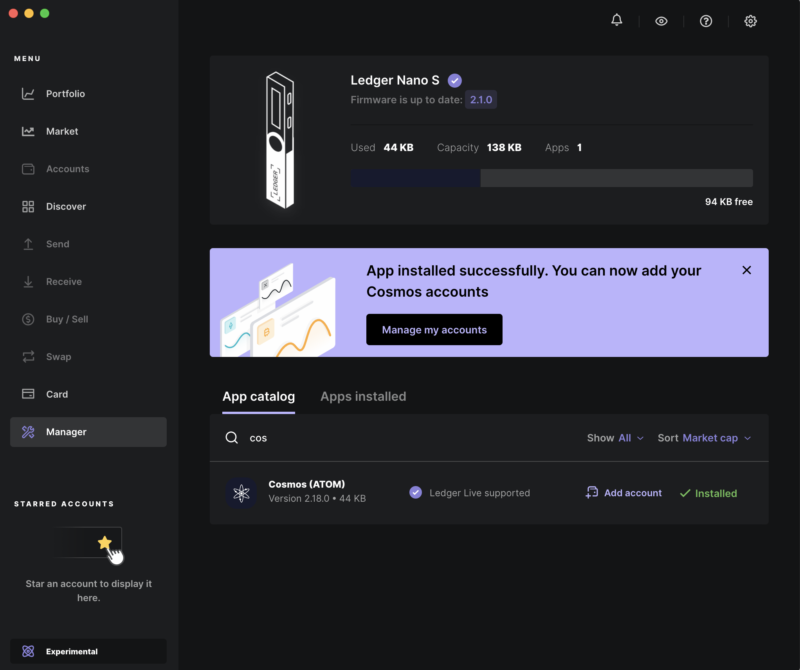

以上の手順で、Cosmos appがインストールされました。
Ledger Live は終了させます。
次にLedger Liveを起動するきっかけは、Firmwareの更新、Cosmos appの更新、他トークンのアプリをインストールする時といったイベントに限定されるでしょう。
次は、Cosmos標準ウォレットと組み合わせて使うためにPCブラウザ機能拡張版KeplrにNano S操作用アカウントを登録します。その方法はこちらの記事をご覧ください。
Ledger Nano S Plusを安心して購入できるLedger社公式ショップのご案内
本サイトでは、Keplrウォレットと好相性なLedger Nano S Plusを安心して購入できるLedger社公式オンラインショップを紹介しております。
👇カラーも選べますし、初めてのかたも、すでに持っていれば予備として、この機会に購入をご検討いただけますと幸いです。2つ以上買うと送料無料ですよ!😊