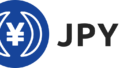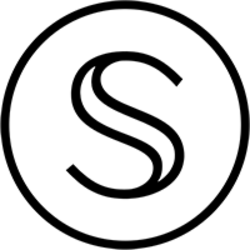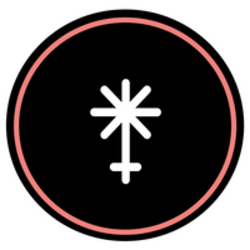モバイルウォレットKeplr(以後、Keplr)にLedger Nano Xのアカウントを登録して使う方法を紹介します。
※Ledger Nano SはBluetoothに対応しておらず、iPhoneと接続して使うことができないのでご注意ください。
この方法は、KeplrがNanoを操作するだけのツールとなり、秘密鍵はNano Xに保管されたものを使うことになります。
秘密鍵をKeplrに保持させて使うKeplr単体での取引と比べ、Nano Xは物理的にもインターネットとも隔離されていますから
秘密鍵をよりセキュアに保管しつつ管理できることになります。
そして、今回はパソコンを使わずに、iPhone と keplr と Nano X でステーキングしていますので
パソコンをお持ちでない方に参考になればと思います。
大切な資産を守るNano X購入は信頼できる代理店から購入しましょう。
まだ、お手元に準備されていない方は、この記事の一番最後にある正規代理店購入バナーからどうぞお買い求めくださいませ。
REGENトークンでの説明になりますが、OSMOSISかつKeplrが対応しているならば他トークンでも同様の操作になりますから読み替えていただければと思います。
前提となる私の環境:
iPhone iOS 14.8.1
Keplr (iPhone用モバイルウォレットアプリ) v1.0.10 Build Num: 39
Nano X firmware v2.0.1
Cosmos App v2.18.0Keplrアカウント(kensuke): Keplrに秘密鍵を保持している平時の取引用アカウント
Keplrアカウント(My Ledger NanoX): NanoXの秘密鍵と連動させて使う長期保有用のアカウント
KeplrにNano Xを登録する
iPhoneのKeplrモバイルウォレットで既存アカウントをお持ちであることが前提となります。
それではさっそくまいります。
iPhone の Bluetooth機能がオンになっていることを確認してから、Keplrを立ち上げます。
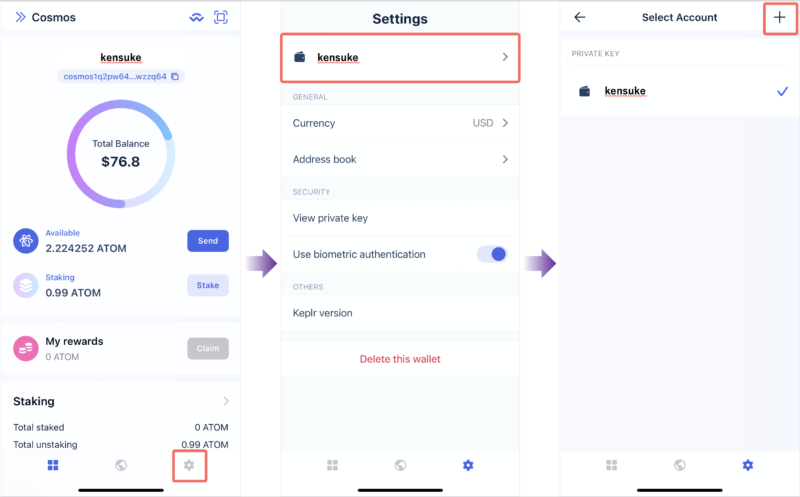
スクリーンショット[左]
右下の「歯車」アイコンをタップします。
スクリーンショット[中央]
既存アカウントをタップします。
スクリーンショット[右]
右上の「+プラス」アイコンをタップします。
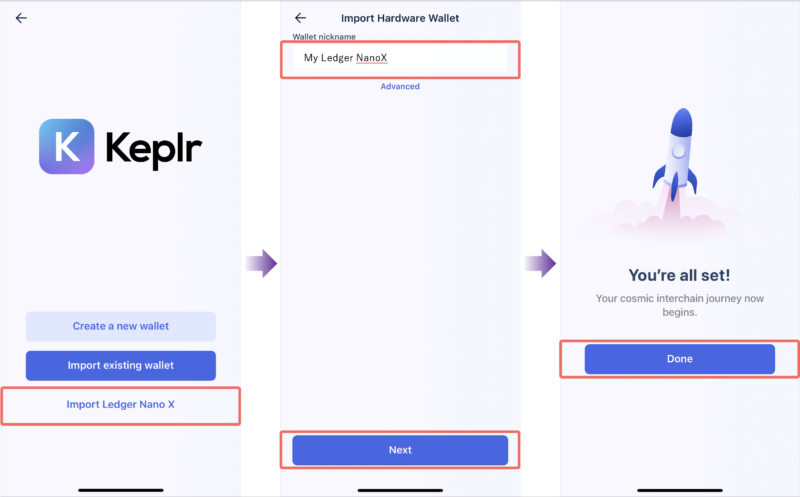
スクリーンショット[左]
下の「Import Ledger Nano X」をタップします。
スクリーンショット[中央]
nicknameを決めろ、ということで、今回は「My Ledger NanoX」とします。
初期設定済み Nano Xを起動さえて、PIN Codeを入力した状態とし
「Next」をタップします。
スクリーンショット[右]
Keplrが Nano Xを認識すれば、完了です。
10秒もかかりません。
Nano XアカウントにREGENトークンを送る
OsmosisでREGENは入手済みでしたので、その入手時のKeplrアカウント(kensuke)からOsmosisへ接続してREGENトークンをREGENチェーンへ移しておきます。
その後
Keplrアカウント(kensuke)から
Keplrアカウント(My Ledeger NanoX)へ
REGENトークンをsend(移動)します。
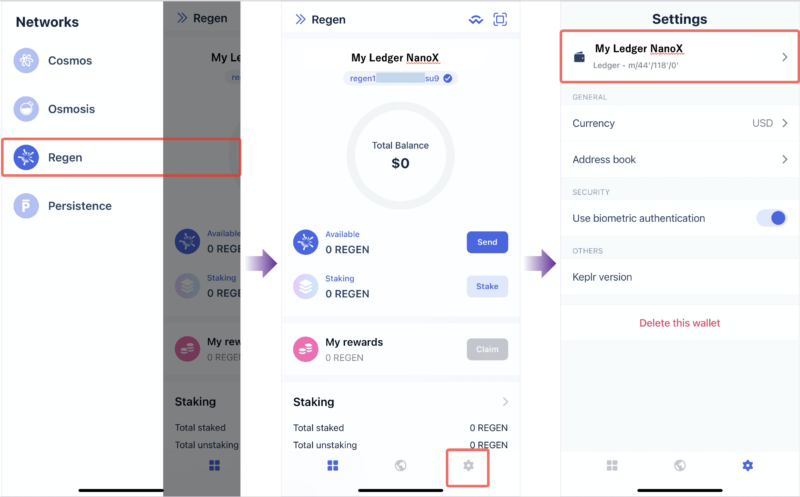
スクリーンショット[左]
チェーンネットワークをRegenを選択します。
スクリーンショット[中央]
右下の「歯車」をタップします。
スクリーンショット[右]
さきほど追加したNano X用のアカウントをタップします。
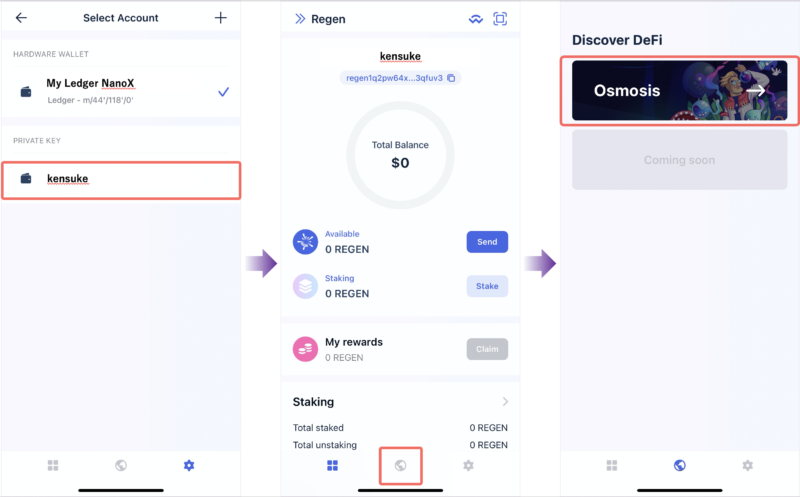
スクリーンショット[左]
OSMOSIS入手時のアカウント(kensuke)へ切り替えます。
スクリーンショット[中央]
次に、下中央の「地球儀」アイコンをタップします。
スクリーンショット[右]
Osmosisのバナーをタップします。
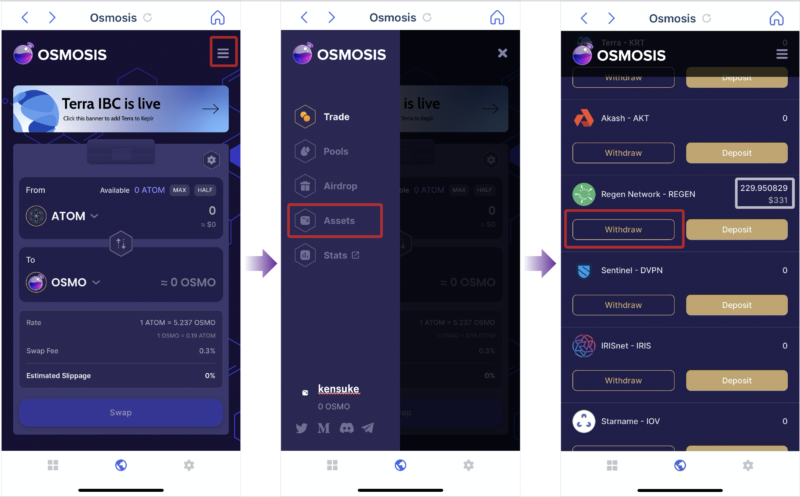
スクリーンショット[左]
右上の「ハンバーガーメニュー」をタップします。
スクリーンショット[中央]
メニューから「Assets」をタップします。
スクリーンショット[右]
REGENがトークンがチェーン上にあることを確認し、「Withdraw」をタップします。
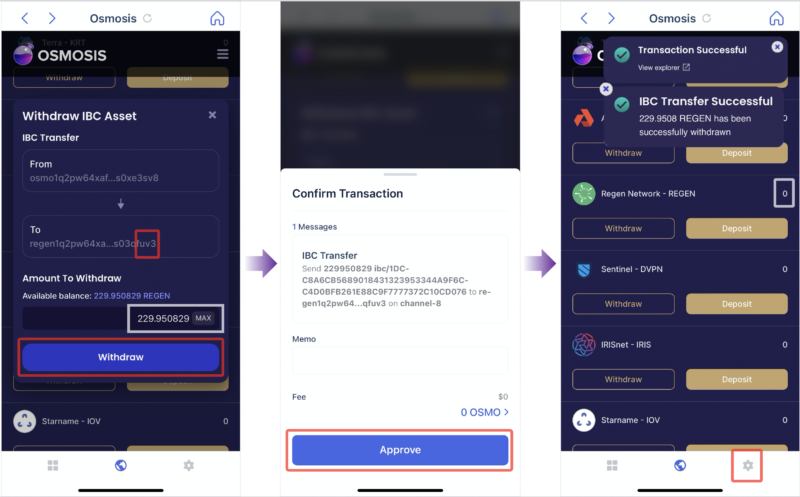
スクリーンショット[左]
Toにアカウント(kensuke)のアドレス=末尾がuv3であることを確認し、転送するトークン数を(今回はMAX)指定し「Withdraw」をタップします。
スクリーンショット[中央]
「Approve」をタップして承認します。
スクリーンショット[右]
(この時は)15秒くらいでIBC転送が成功し、REGENの残高が0になっていることを確認します。
次に、右下の「歯車」をタップします。
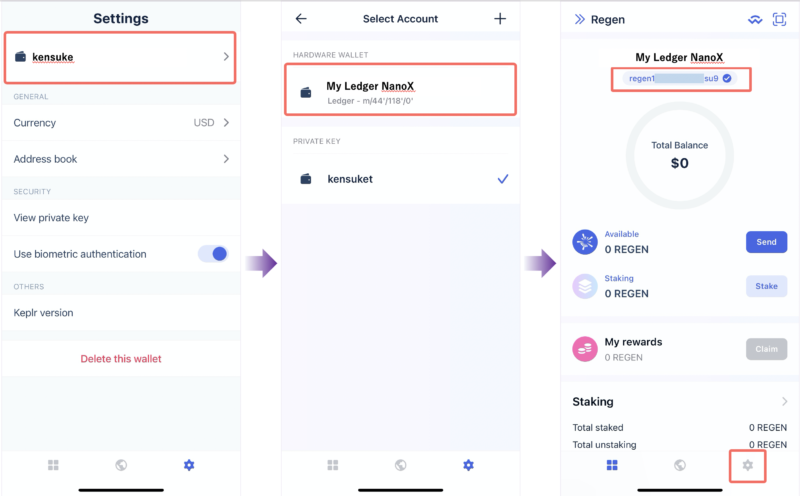
スクリーンショット[左]
続いて、アカウント(My Ledeger NanoX)のアドレスをコピーするために
アカウント(kensuke)をタップします。
スクリーンショット[中央]
アカウント(My Ledeger NanoX)をタップします。
スクリーンショット[右]
トップ画面が表示されますので、上部のアドレスをタップしてコピーします。
右下「歯車」をタップします。
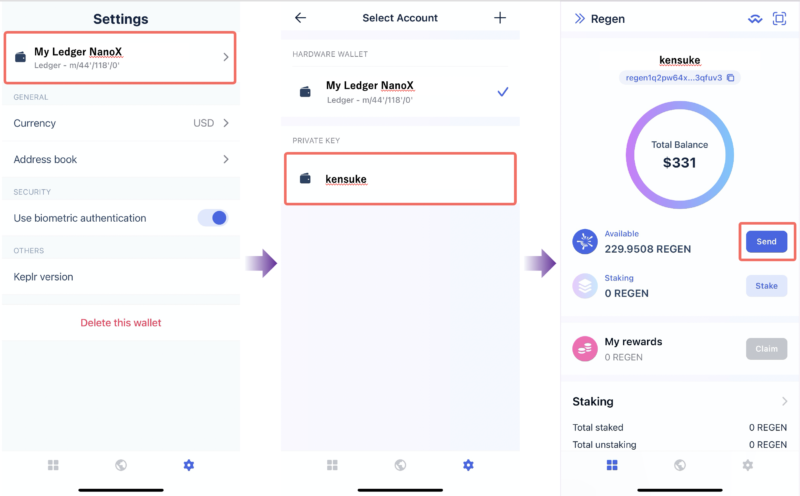
スクリーンショット[左]
アカウント(My Ledger NanoX)をタップします。
スクリーンショット[中央]
アカウント(kensuke)に切り替えるためにタップします。
スクリーンショット[右]
OsmosisからRegenチェーンのアカウント(kensuke)にトークンが転送されたことを確認します。
このトークンをアカウント(My Ledger NanoX)に転送するために「Send」をタップします。
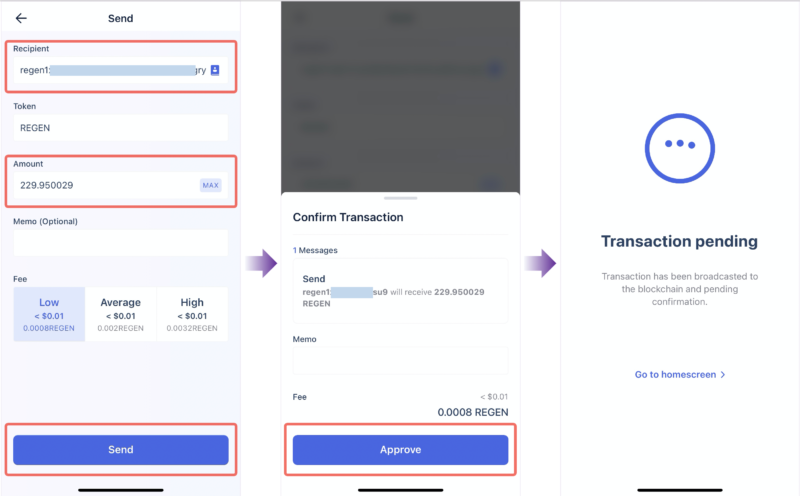
スクリーンショット[左]
Recipient(受取先)に、さきほどコピーしたアカウント(My Ledger NanoX)のアドレスをペーストします。
トークン数を入力します。(今回はMAX)
そして、「Send」をタップします。
スクリーンショット[中央]
「Approve」をタップして承認します。
スクリーンショット[右]
待ちます。
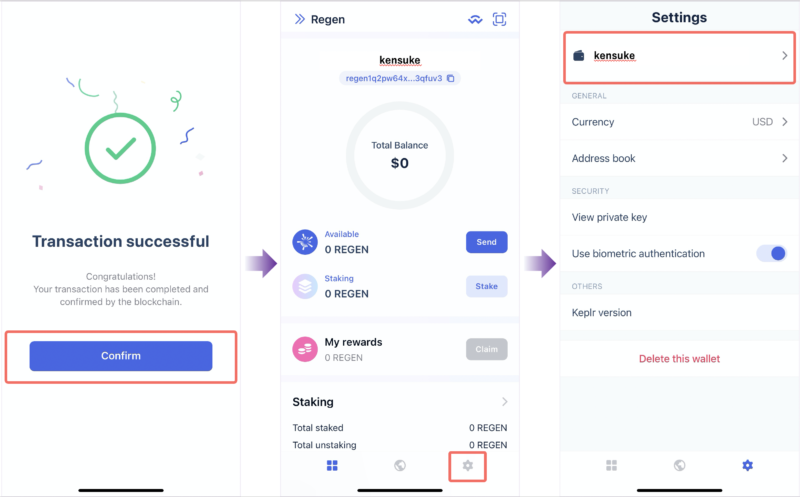
スクリーンショット[左]
15秒ほどで転送が成功しますので、「Confirm」をタップします。
スクリーンショット[中央]
転送先のアカウント(My Ledger NanoX)に切り替える為に、右下の「歯車」をタップします。
スクリーンショット[右]
アカウント(kensuke)をタップします。
REGENトークンをステーキングする
アカウント(My Ledger NanoX)へ切り替えてステーキングします。
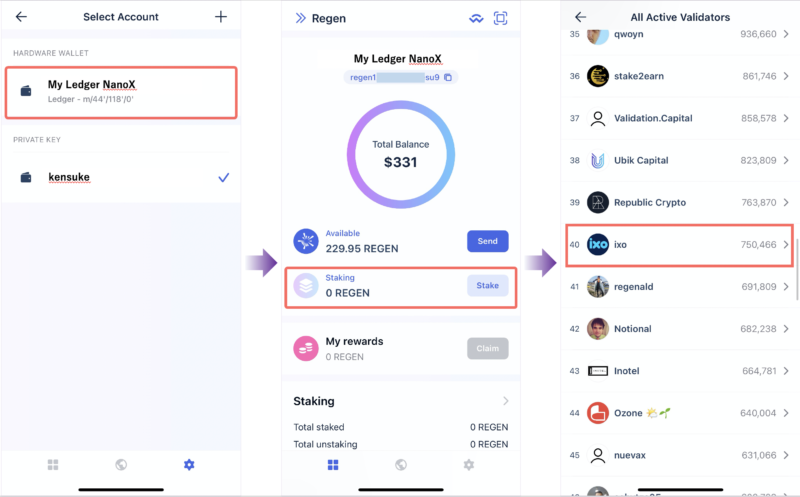
スクリーンショット[左]
アカウント(My Ledger NanoX)をタップして切り替えます。
スクリーンショット[中央]
「Stake」をタップします。
スクリーンショット[右]
今回はixoにデリゲートします。(これは私の場合ですから、バリデーターはご自身で決定してください)
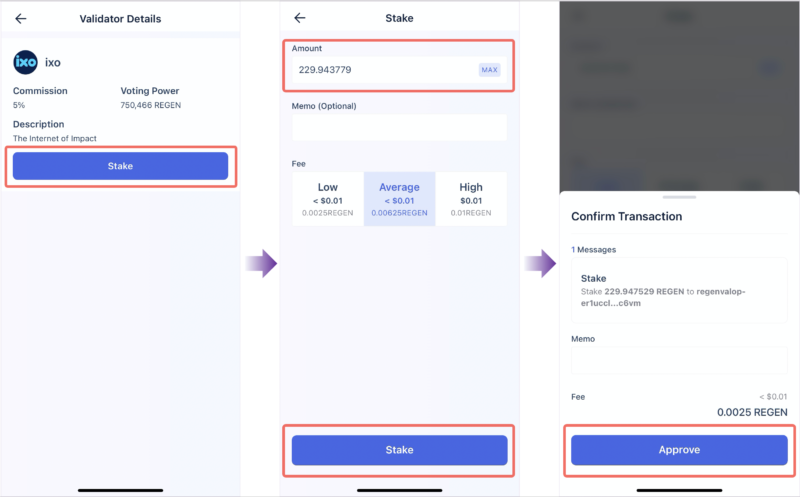
スクリーンショット[左]
「Stake」をタップします。
スクリーンショット[中央]
Amountに数量を指定して(今回はMAX)「Stake」をタップします。
スクリーンショット[右]
数量とバリデーターオペレータアドレスを確認します。
Nano Xのスリープを解除しPIN Codeを入力した状態とし
「Approve」で承認します。
Nano X ディスプレイで トランザクションの内容が表示されますので、右ボタンで確認していきます。問題なければ、両ボタンを押して承認します。
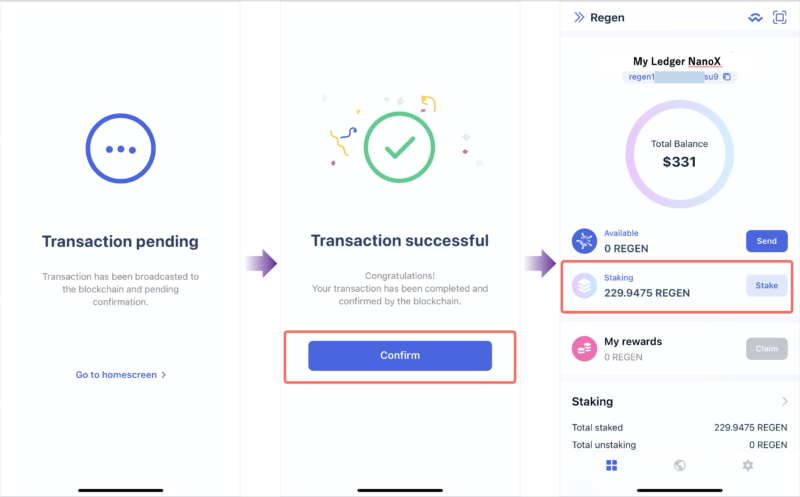
スクリーンショット[中央]
15秒ほどでトランザクションは成功となりますので、「Confirm」をタップします。
スクリーンショット[右]
Staking欄に、ステーキングされた(ガス代差し引いたあとの)REGENトークンの数量が反映されていれば完了です。