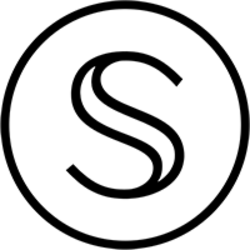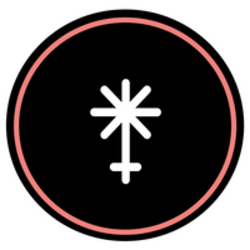届いたばかりのLedger Nano Sを開封したらすべき事をこちらの記事で解説してまいります。
前提となる私の環境:
macOS Catalina ver.10.15.7Ledger Live v2.39.2
Nano S Firmware v2.0.0
PINを設定する
PINとはPersonal Identification Number(パーソナル アイデンティフィケーション ナンバー)の略で、ロック解除コードを指します。Nano S本体操作の都度、(ロックされた)Nano Sのロックを解除する為に入力するパスワードと同等の文字列となります。Nano SのPINは数字4桁から8桁で設定するものになりますので、予め数字を決めておきましょう。
このPINはNano S本体固有のロック解除コードになります。他ウォレットで今回設定するPINは使いません。
それでは、付属のUSBケーブルでNano Sとパソコンを接続して通電させましょう。
以下、Nano Sのディスプレイ画像写真を順番に並べて説明していきます。

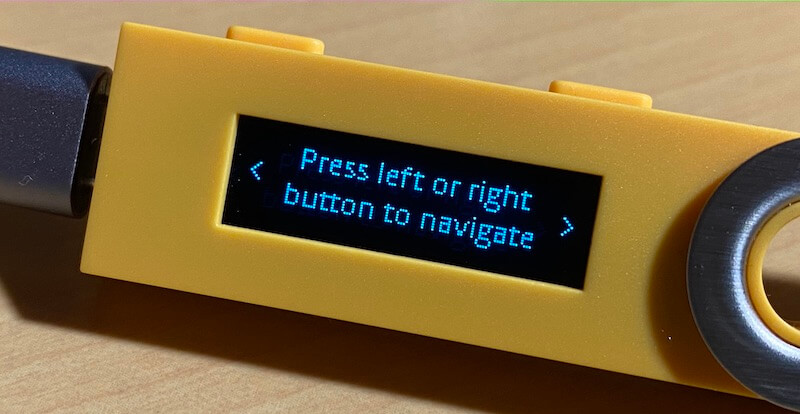
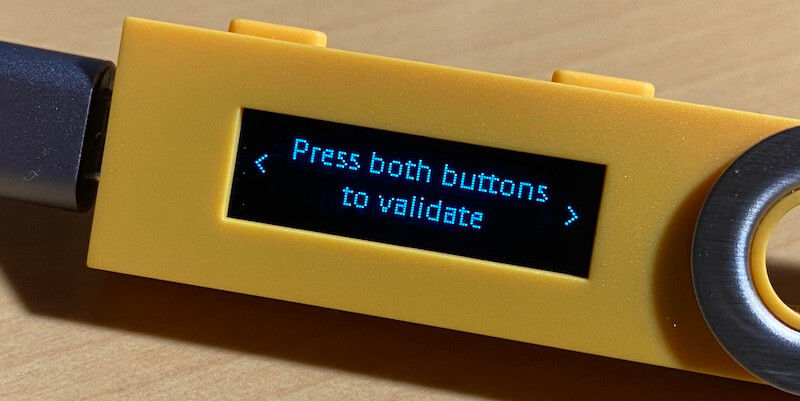
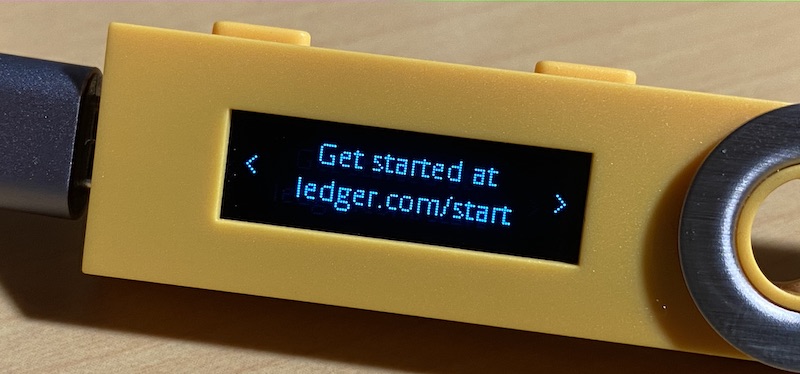
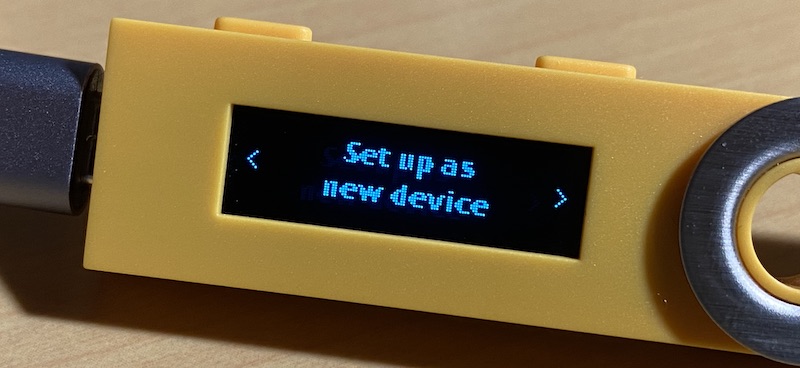

ここから実際にPINを設定していきます。
右ボタンで数字が1つ繰り上がります。左ボタンはその逆です。
希望の数字にしたら左右ボタン同時押しで決定させます。
桁数が多いほどセキュリティ強度は増すので、8桁設定がお勧めです。

今設定したPINの確認を求められますので、再度PINを入力しましょう。
Nano S のRecovery phraseを書き留める
Ledger社はMnemonic(ニーモニック)をRecovery phrase(リカバリーフレーズ)と表現しています。
Nano S のディスプレイに表示される Recovry phrase(リカバリーフレーズ)をすべて順番通りに書き留めましょう。
あとからNano Sの設定から 書き留めたRecovery phrase(リカバリーフレーズ) を呼び出して確認することができません! 必ず、表示される24個の単語を【今】紙に書き留めましょう。
もう一度書きます。あとでNano S や Ledger Live上で Recovery Phraseを表示させることは不可能です!
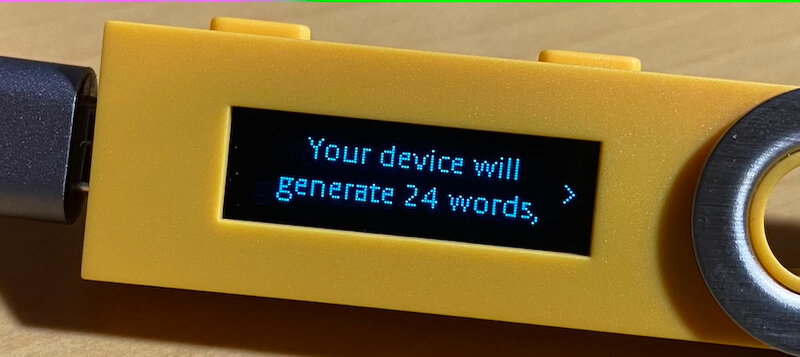
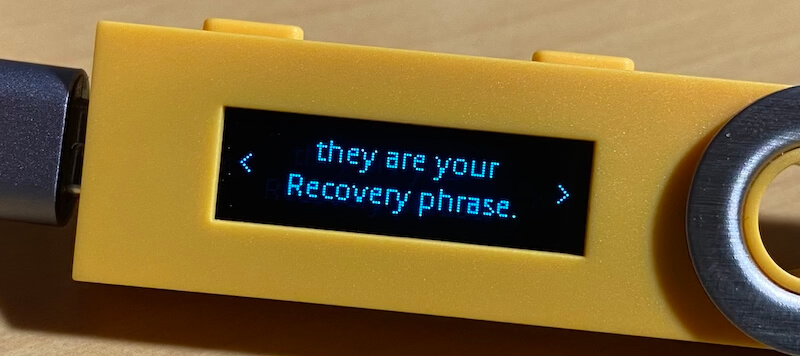
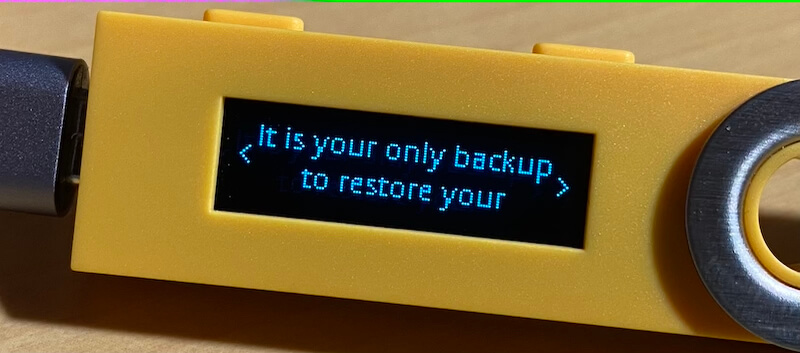

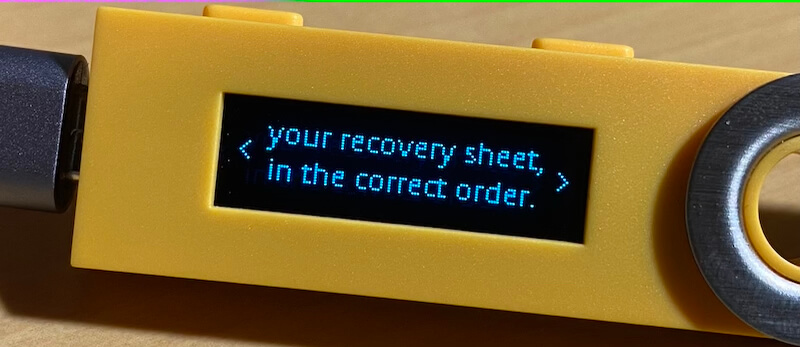

以後、Word #1から #24まで表示されていきますので、一字一句間違えずに書き留めます。

👆右ボタンを押す前に、左ボタンを押して行くと、今表示された24個の単語を確認することができるので、書き留めた単語の綴(つづり)を確認しましょう。
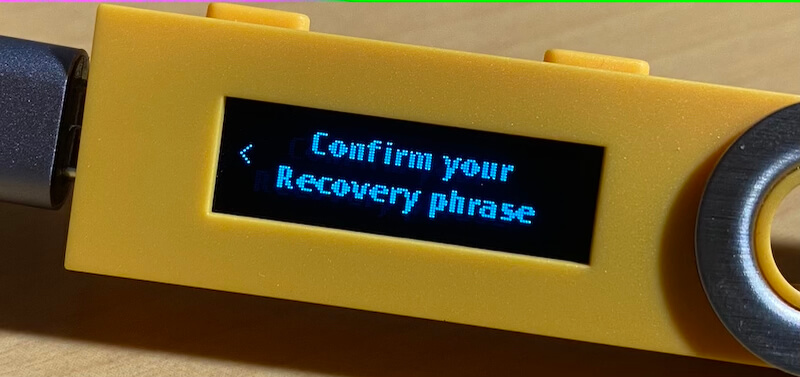
続きまして
Nano Sのディスプレイに Confirm word #1 として 4つの単語が選択肢として選べるようになります。
選択肢は、右ボタン/左ボタンでスクロールさせて正解を表示させます。
Confirm word #1
「xxxxxx」
#1として生成された正解単語を表示させて左右ボタン同時押しで確認します。
これを#24まで繰り返しますと、以下のディスプレイ表示となりRecovery phraseの生成と書き留めイベントが完了となります。
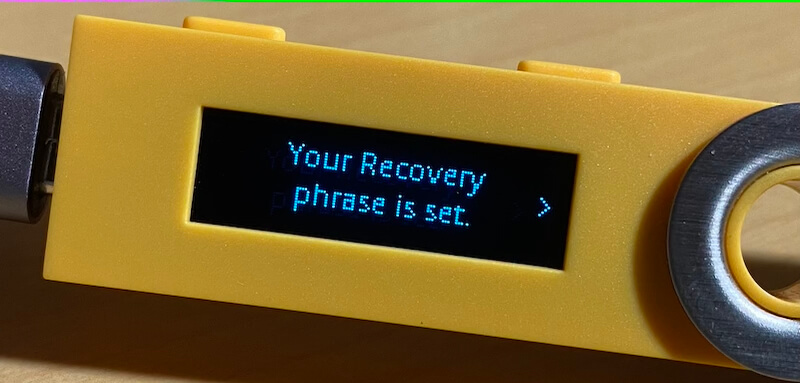



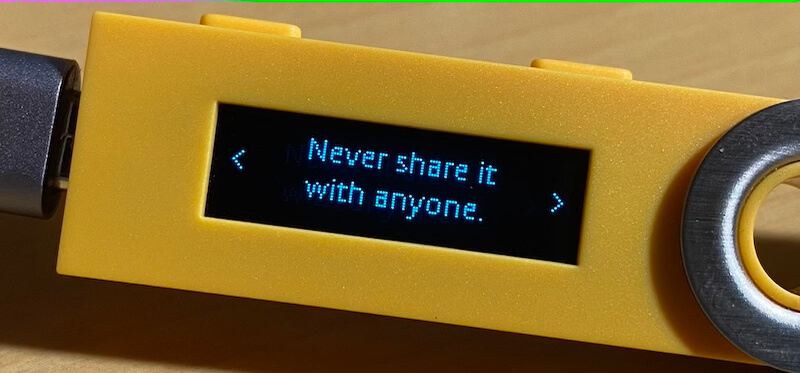


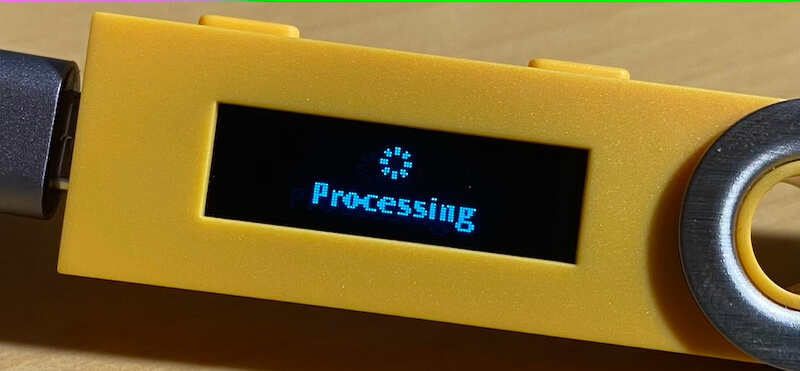
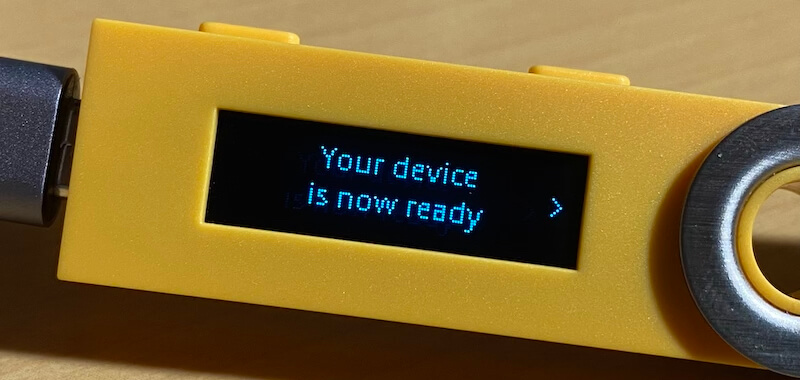

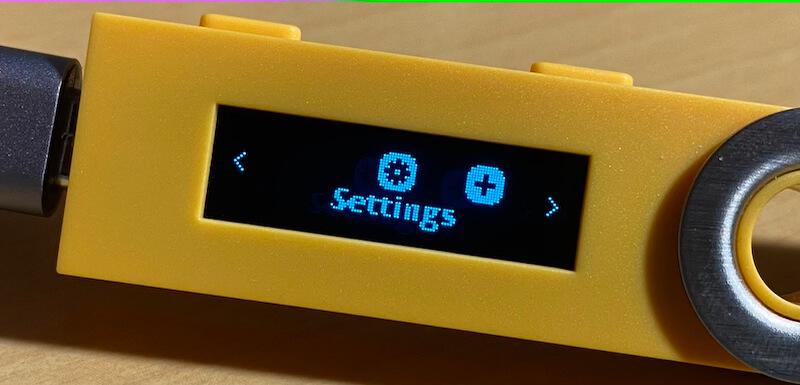
ここまでくれば、Nano Sの初期設定が終了したことになります。
続けて、Firmwareのバージョンの確認と取り扱うトークンのアプリ(今回はCosmos app)をインストールしていきますので👇の記事をご覧ください。
Ledger Nano S Plusを安心して購入できるLedger社公式ショップのご案内
本サイトでは、Keplrウォレットと好相性なLedger Nano S Plusを安心して購入できるLedger社公式オンラインショップを紹介しております。
👇カラーも選べますし、初めてのかたも、すでに持っていれば予備として、この機会に購入をご検討いただけますと幸いです。2つ以上買うと送料無料ですよ!😊